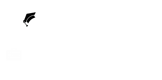System Requirements
What are the system requirements?
LearnScape requires a modern web browser such as Chrome, Safari, Edge, Firefox, or Opera.
 |
 |
 |
| Firefox | Safari | Chrome |
For best results, we recommend using a device no smaller than an Apple iPad mini— with a 7.9‑inch (diagonal) or larger screen and 1024×768 pixel or higher screen resolution.
Using HSEpathway and skillsCompass
How can I bookmark or save my place in a lesson?
The “Save Progress” feature allows you to save your work at anytime. All you have to do is click the save progress button and you can return to your work at any time.
My Web Browser
What is a browser?
A web browser is a software application that allows you to view various forms of information provided throughout the World Wide Web. Examples of web browsers include Microsoft Edge, Mozilla Firefox, Google Chrome, and Apple Safari.
How do I know what version of web browser I am using?
You can find out what browser you are using by selecting "About (browser name)" from the Help or tool icon menu in most Windows browsers and the browser's name menu on Macs.
Login and Account Issues
Do I need to create another account for the LearnScape upgrade?
If you had a previous account with LearnScape, you do not need to create another account. Your personal account information will transition smoothly with the upgrades.
Do I need a new Login ID and Password?
No. Your login details remain the same and will work on the updated site as well.
Why can't I log in in to my account?
First, confirm that your CAPS-lock is off - passwords are case sensitive.
Directions on clearing your browser cache:
- Find “Settings”; this may be found in the menu that opens under a gear icon or the “…” icon in the top right, depending on your version.
-
At the top of the Firefox window, click on the ‘Firefox’ button and then select “Options’ or press ALT
-
Select the ‘Advance’ panel
-
Click on the ‘Network’ tab
-
In the Cached Web Content section, click ‘Clear Now’
-
Click ‘OK’ to close the options window
-
Open the settings on Chrome. Click the menu icon in the upper right corner of the browser to the right. Click settings on the bottom of the menu
-
From settings, click "Show advanced settings…" It's located at the very bottom of the settings section.
-
Scroll to the privacy section and click "Clear browsing data"
-
Select "Empty the cache". Uncheck all other options to avoid deleting browser history, cookies and other things you may wish to retain. Change "Obliterate the following items from" to "the beginning of time".
-
Press "Clear browsing data". You are done!
-
Click on the heading 'Safari' and choose 'Empty Cache' from the pull down menu. It will then ask you if you really want to delete the cache
-
Click on 'Empty' if you are ready to clear Safari's memory cache.
-
Close and reopen the Safari Web browser
If you didn't find the answer to your question in our FAQs, please Contact Us.